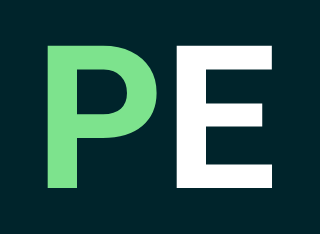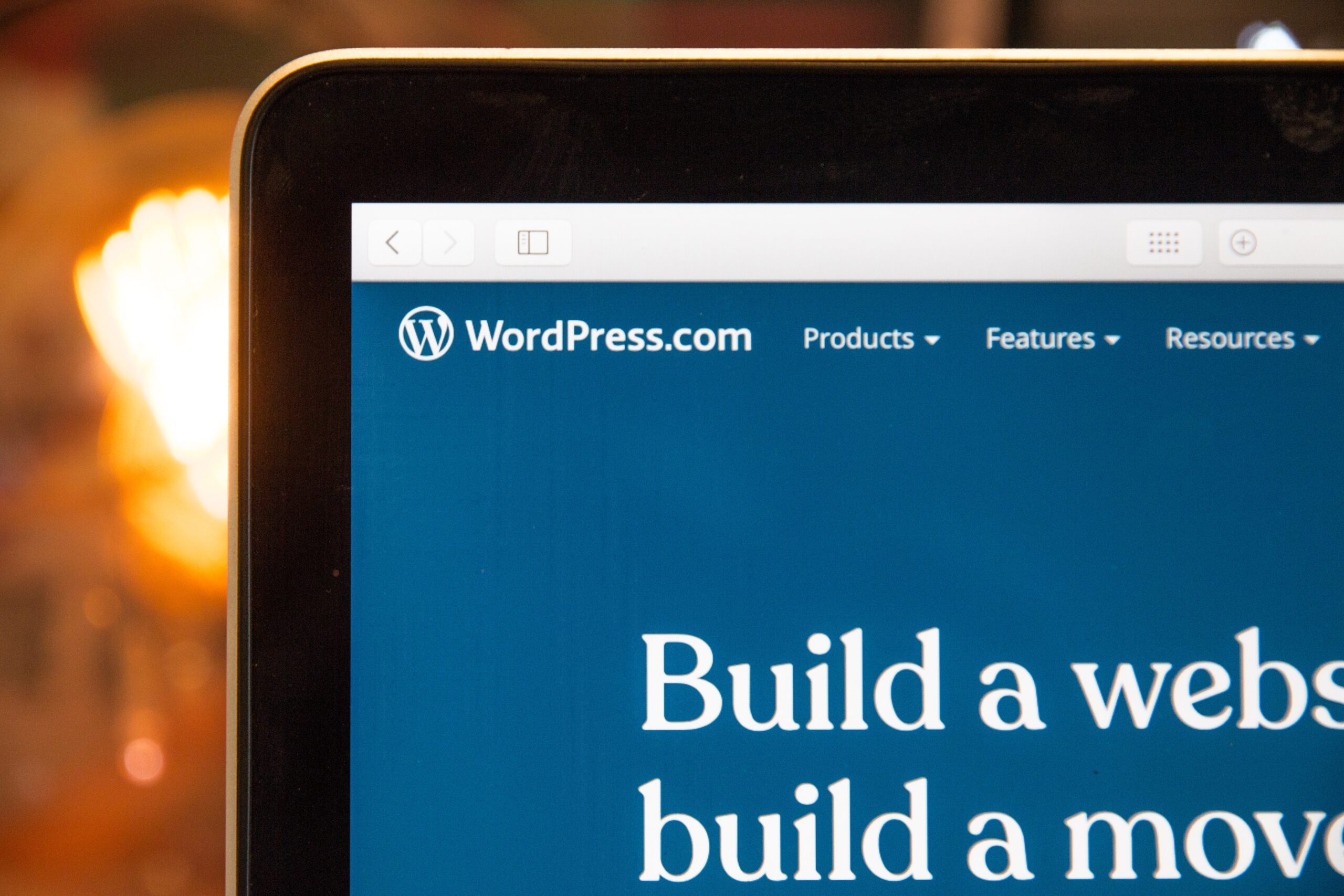
WordPress Background Images: How to Add, Edit, and Customize Them
You can set a solid color background for your login page or upload a background picture for your entire website.
There are several different types of WordPress background images. You can set a solid color backdrop for your login page or upload a background picture for your entire website. It’s important to understand the fundamentals of uploading an image, including a background image, regardless of where you’re going to put them.
The main purpose of this article is to clarify what a background image is and how you can use one.
Excited? Let’s get started!
Contents Table of Contents
- What Is a Background Image in WordPress?
- Backgrounds in a Variety of Styles
- Best Practices for Using Background Images in WordPress
- In WordPress, how do I set a background image?
- Image Sizing, Sourcing, and Basic Editing in the Background
- Using a WordPress Background Image to Fix Common Issues
- The Best Background Image Plugins for WordPress
What Is a Background Image in WordPress?
The entire background of your website is made up of a WordPress background picture. It’s also known as a personalized history. A solid color may also be used as a background. Regardless of which choice you choose, the functions.php file in a WordPress theme is responsible for the background image. The header.php file from WordPress also displays it.
For more specific locations on the WordPress platform, custom backgrounds are also possible:
- Behind a WordPress page or post
- On a WordPress category page
- Inside a content block for a page or post
- On the Login page
- Behind the Navigation Menu
- On the Maintenance or Coming Soon pages
Backgrounds in a Variety of Styles
The fact that WordPress backgrounds aren’t just static pictures is a huge plus. You can encounter a variety of backgrounds, including videos, picture patterns, and slideshows.
With the support of custom CSS or plugins, you can also create unique backgrounds (or both). In this post, we’ll show you both approaches.
Consider the following history styles:
- Standard Background Photos: These are static images (PNG, JPG, and other image formats) that cover the majority of a website’s surface area and sit behind the main material. Their advantages include simplicity, high-resolution picture options, and WordPress Core support by default. The drawbacks vary from their proclivity for interfering with the visibility of foreground elements to a big, high-resolution picture slowing down your web.
- Solid Color Backgrounds: When you want to add some vibrancy to your site but don’t have a picture that suits your brand or looks nice as a backdrop, the solid color background image comes in handy. Color backgrounds also give off a cleaner, more professional vibe, and they’re easy to set up. They’re perfect for matching your branding without requiring any custom code or plugins.
- Pattern and texture backgrounds are both images, but they focus on repetitive elements in the picture or a close-up texture, such as a wooden panel or a patch of grass. The nice thing about a pattern or texture is that it fits well as a background because it can be stretched out, and most people won’t notice if there’s a break in the pattern if the picture isn’t large enough.
- Video backgrounds are engaging, entertaining to watch, and simple to reflect the nature of your brand. However, if not done correctly, they can cause performance problems and divert focus away from your sales funnel. Context videos must also be of the correct size and play at the appropriate times. They can also be costly to manufacture if you don’t use free stock videos.
Best Practices for Using Background Images in WordPress
Setting a custom background image appears to be a simple process. Isn’t it as simple as uploading the picture to the appropriate location and watching it appear on the front-end?
Most of the time, this is true, but there are moments when the background image can be distracting. To prevent as many issues as possible, we recommend adopting the best practices for WordPress background photos.
The resolution of the background image you want to use will make or break its appearance. You may assume that an image taken with your smartphone would suffice as a background image, but it is likely that it will need far higher resolution.
A royalty-free picture can be bought from a platform like Shutterstock for a fee. Professional-level photos are usually prepped and ready to post as a broad background picture on such pages. There is also a plethora of them available on free stock picture websites.
Since much of the background picture is blurred by content, it may not be shown in its entirety on your website. Nonetheless, the actual picture fills the entire screen.
You risk seeing a stretched background if you don’t use a high-quality picture.
In WordPress, how do I set a background image?
To set a background image in WordPress, you can utilize CSS (Cascading Style Sheets). By adding a few lines of CSS code, you can apply a background image to your website. Here’s an example:
body {
background-image: url('path/to/your/image.jpg');
background-repeat: no-repeat;
background-size: cover;
}
In this code snippet, replace 'path/to/your/image.jpg' with the actual path or URL of your background image. Once you’ve obtained the correct image path or URL, you can add this code to your WordPress theme’s CSS file or use the “Additional CSS” feature in the WordPress Customizer.
This CSS code sets the background image for the entire body of your WordPress website. The background-repeat: no-repeat; the property ensures that the image is not repeated, and background-size: cover; makes the image cover the entire background.
Remember to adjust the CSS selector if you wish to apply the background image to a specific element other than the body.
By following these steps, you can easily set a background image in WordPress, enhancing the visual appeal of your website.