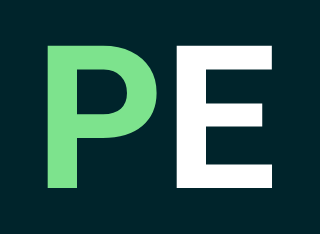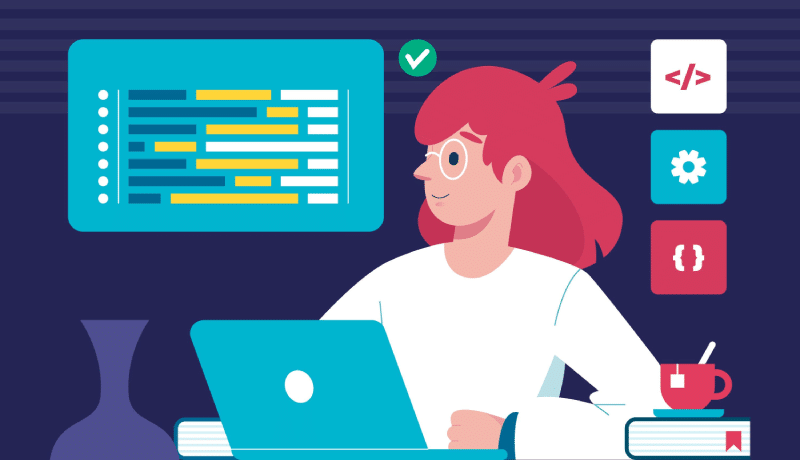
Proven Methods to Fix the WordPress White Screen of Death
We'll clarify what the WordPress White Screen of Death is and what the most popular reasons are. We'll take you through several different options for getting the site back up and running as quickly as possible.
Table of Contents
- Table of Contents
- What is the White Screen of Death in WordPress?
- How to Fix WordPress White Screen of Death
- 1. Disable the Plugins
- 2. Switch to a Default Theme
- 3. Clear the Browser and Plugins Cache
- 4. Switch to the Debugging Mode
- 5. Increase the Memory Limit
- 6. Check the File and Folder Permissions
- 7. Check for Failed Auto-Update Issues
- 8. Resolve Syntax Errors or you can simply Restore a Backup
- In conclusion
What is more frustrating than visiting your WordPress website and being greeted by the White Screen of Death. This bug prevents all administrators and users from accessing the website.
Given the lack of information leading to a potential cause or solution, the White Screen of Death can be extremely stressful. It is, however, one of the most frequent WordPress mistakes. Although this is troubling, it is usually resolvable.
We’ll clarify what the WordPress White Screen of Death is and what the most popular reasons are in this article. Overall, we’ll take you through several different options for getting the site back up and running as quickly as possible.
Proven Methods to Fix the WordPress White Screen of Death #projectsengine #wordpress via @projects_engine
What is the White Screen of Death in WordPress?
The WordPress White Screen of Death (also known as “WSoD”) happens when the web page you’re trying to access is replaced with a blank white screen.
Different error messages can appear depending on the browser you’re using. In Google Chrome, here’s an example of an HTTP 500 error message that says “This page isn’t working and is unable to handle the request”:
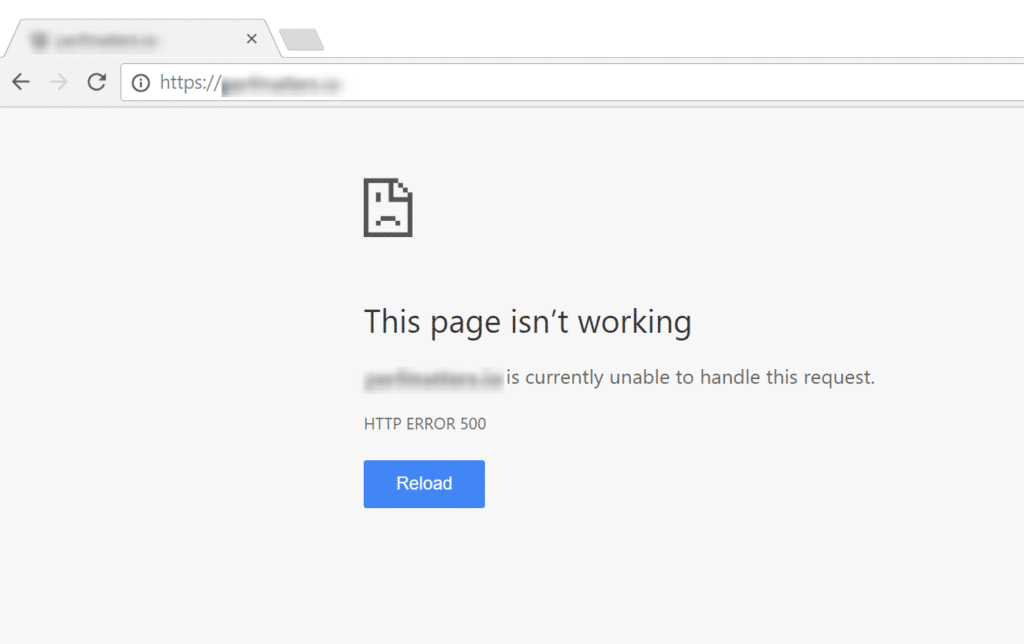
It’s just a plain white screen, as you can see. There are no helpful errors or warnings in it. PHP coding bugs or memory limit exhaustion are almost always the cause of the WordPress White Screen of Death.
A broken theme or plugin is another possibility. If your website’s frontend is down but your WordPress admin area is up, the latter is most likely the issue. Simply go to yourdomain.com/wp-admin to verify if your site’s dashboard is working properly.
Proven Methods to Fix the WordPress White Screen of Death #projectsengine #wordpress via @projects_engine
How to Fix WordPress White Screen of Death
1. Disable the Plugins
Disabling all of the plugins is one of the simplest and most popular ways to repair the WordPress White Screen of Death.
If you still have access to your admin area, you can deactivate all of your plugins by going to Plugins from the Dashboard, selecting all of them, and then clicking Deactivate from the Bulk Actions dropdown menu.
If that solves the problem, you’ll need to figure out who’s to blame. To do so, begin by activating the plugins one at a time, reloading the page after each one. You’ve discovered the misbehaving plugin as the frontend goes down.
If you can’t reach WordPress admin, you can access your site’s files directory using a File Transfer Protocol (FTP) client.
Locate the plugins folder in your root directory’s wp-content folder. Change the name to something like “plugins_errors”.
Then, on the frontend, double-check the site. If this succeeds, you’ll need to go through and try each plugin individually. Rename your plugin folder to “plugins,” and then rename each plugin folder within it before you find the one that’s broken.
2. Switch to a Default Theme
If the issue isn’t caused by a plugin, the White Screen of Death could be caused by the WordPress theme. You can replace the theme with a default one to see if this is the issue.
Go to Appearance (Themes) in your Dashboard if you have access to your admin panel. Choose a default WordPress theme, such as Twenty Twenty, and activate it.
After that, re-test the website. If it works, you’ll know your theme is the problem. If you can’t get into the dashboard, follow the same steps as with plugins. To view the files on your site, use FTP and rename the wp-content/themes folder to something else.
After that, WordPress will return to the most recent default theme, which is almost certainly Twenty Twenty. You should download a theme from the WordPress Theme Directory and then upload it to your themes folder if you don’t have any other themes.
Proven Methods to Fix the WordPress White Screen of Death #projectsengine #wordpress via @projects_engine
3. Clear the Browser and Plugins Cache
If you have access to your WordPress site’s backend but still see the White Screen of Death on the frontend, it may be due to a cache issue.
Try deleting your web browser’s cache and your WordPress caching plugin to see if that helps.
If you use a caching plugin like WP Rocket or WP Super Cache on your WordPress website, most of them have a fast way to clear the cache from the plugin’s Settings page.
4. Switch to the Debugging Mode
You can allow debugging mode if you’re still seeing the WordPress White Screen of Death, the admin area isn’t running, or you think you’ve found the problem but want to search deeper. This will show any errors that your website is experiencing.
You’ll need to open the wp-config.php file in your WordPress installation to allow debugging. You can find the following line inside it:
define( 'WP_DEBUG', false );
Replace “false” with “true” and reload your page. You should add this line to the top of the file if it doesn’t already exist.
Proven Methods to Fix the WordPress White Screen of Death #projectsengine #wordpress via @projects_engine
5. Increase the Memory Limit
You’ll need to add more memory to the application if you still see the horrible White Screen of Death empty page after trying any of the above solutions, or if you get an error moaning about memory limits or exhausted memory.
For many WordPress installations, this can be accomplished through the wp-config.php file. Add the following code to the file:
define('WP_MEMORY_LIMIT', '64M');You have a few choices if this doesn’t seem to work. In a normal setting, you can increase the memory limit by editing your .htaccess file. Simply apply the following to the end of the file:
php_value memory_limit 64MIf you can’t reach your .htaccess file, you can expand the memory limit in your php.ini file instead.
6. Check the File and Folder Permissions
Permission and ownership problems are another possible source of the White Screen of Death. This is a puzzle that you can solve on your own. However, once you’re sure you know what you’re doing, we wouldn’t recommend it because you could unintentionally create bugs that attackers may exploit.
There are three basic guidelines to obey when it comes to WordPress permissions:
- Files should be set to 664 or 644.
- Folders should be set to 775 or 755.
- The wp-config.php file should be set to 660, 600, or 644.
If you’re not sure how to do it or feel intimidated, ask your web host for assistance.
Proven Methods to Fix the WordPress White Screen of Death #projectsengine #wordpress via @projects_engine
7. Check for Failed Auto-Update Issues
As WordPress updates, it sometimes encounters problems, such as when the server times out. Most of the time, this issue will resolve itself on its own. In certain exceptional cases, though, it can result in the WordPress White Screen of Death.
The first thing you can do is look in your WordPress root directory for a .maintenance file. You should try deleting the file and reloading your site.
All could be back to normal if the upgrade was successful but WordPress refused to delete this file automatically. If the upgrade was not finished, it could be immediately restarted, in which case it may return to normal.
8. Resolve Syntax Errors or you can simply Restore a Backup
Another common cause of the WordPress White Screen of Death is accidentally mistyping something or using incorrect syntax when editing the code on the WordPress site.
Because one incorrect character in the wrong spot will bring the whole site down, you can never edit code on a live production site.
But don’t be concerned. You can still use FTP to bind to your site and undo the changes you made manually. If you don’t know what changed that triggered the error, getting WordPress backups on hand will help.
In conclusion
The WordPress White Screen of Death can be irritating, if not terrifying. There are a variety of situations that can go wrong, but the problem is generally not as serious as it seems.
In most cases, a simple plugin and/or theme search can resolve the problem. Getting to know WordPress debug mode will help you figure out what’s wrong and how to fix it.
Let us know if you’ve had some other WordPress White Screen of Death experiences so we can learn from them and share our knowledge.
[pe_download_plugin_shortcode]