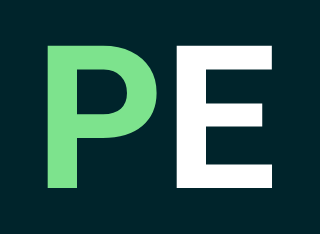Installing WordPress and exploring the dashboard
Installing WordPress and exploring the dashboard is a fundamental step in creating and managing your website.
Table of Contents
- Setting Up a Hosting Environment
- Setting Up a Local Development Environment with Laragon
- Start Laragon and Create a New Project
- Install WordPress Locally
- Choose a Web Hosting Provider and Register a Domain Name
- Configure Your Basic WordPress Settings
- Exploring the WordPress Dashboard
- Customizing Your Website
- Adding Content
- Installing Plugins
- Frequently Update and Backup
Installing WordPress and exploring the dashboard is a fundamental step in creating and managing your website.
Setting Up a Hosting Environment
Before launching your website on the World Wide Web, it’s crucial to go through a structured process. First, you’ll want to develop and test your website on your local machine, ensuring everything works as intended. Then, you can confidently move it to a hosting environment for the world to see. In this guide, we’ll walk you through the steps of setting up both a local development environment using Laragon and a hosting environment for your website.
Setting Up a Local Development Environment with Laragon
Begin by visiting the official Laragon website and downloading the Laragon installer that matches your Windows version (we recommend Laragon Full). Run the installer and follow the straightforward on-screen instructions to install Laragon on your computer.
Start Laragon and Create a New Project
After installing Laragon, launch the application. Laragon automatically creates a “www” directory on your computer, which will serve as the home for your local projects. You can access it through the Laragon menu. To start a new project, click on the Laragon icon in your system tray and select “Quick Create.” Choose your preferred development stack (e.g., Apache, PHP, MySQL), and Laragon will set up a new project folder for you. Inside the project folder, create a subdirectory for your specific project (e.g., “my-website”).
Install WordPress Locally
- Download the latest version of WordPress from the WordPress website.
- Extract the WordPress ZIP file into your project directory (e.g.,
www/my-website). - Create a database for your WordPress project using Laragon’s built-in database management tool (usually phpMyAdmin, accessible through the Laragon menu).
- During the WordPress installation, provide the database credentials you created in the previous step.
- Complete the WordPress installation by following the on-screen instructions.
Choose a Web Hosting Provider and Register a Domain Name
Research and select a web hosting provider that aligns with your website’s needs. Sign up for a hosting plan that matches your requirements, considering factors such as website traffic, storage, and features.
Configure Your Basic WordPress Settings
Once the installation is complete, you can access your WordPress dashboard. The URL for the dashboard is typically /wp-admin. Log in using the administrator credentials you created during installation.
Exploring the WordPress Dashboard
Now that you’re in the WordPress dashboard, let’s explore some key sections:
- Dashboard: The first screen you see after logging in. It provides an overview of your website’s activity and recent updates.
- Posts: This is where you create, edit, and manage your blog posts or articles. You can categorize and tag your posts for better organization.
- Pages: Use this section to create static pages like the homepage, about page, contact page, and more. Unlike posts, pages don’t have a publication date and are typically used for permanent content.
- Media: You can upload and manage your images, videos, and other media files here. WordPress has a built-in media library.
- Appearance: This is where you control your website’s look and feel. You can change your theme, customize your site’s design, and manage widgets.
- Plugins: Plugins extend the functionality of your WordPress site. You can add, activate, deactivate, and configure plugins here. There are thousands of free and premium plugins available.
- Users: Manage user accounts and their roles (administrator, editor, author, etc.) on your website. You can also update your own user profile.
- Settings: This section allows you to configure various settings for your website, including the site title, tagline, permalink structure, and more.
Customizing Your Website
Explore the appearance section to customize your website’s design. You can change themes, customize colors, fonts, and layouts. Most themes also allow you to add a custom logo and header image.
Adding Content
To add content to your website, go to the “Posts” or “Pages” section. Click “Add New” to create a new post or page. Use the visual editor to format text, add images, and embed multimedia.
Installing Plugins
If you need additional functionality beyond what’s provided by default, explore the “Plugins” section. You can search for plugins, install them, and activate them to enhance your website.
Frequently Update and Backup
Keep your WordPress installation, themes, and plugins up to date to ensure security and functionality. Regularly back up your website to prevent data loss.
Congratulations! You’ve successfully installed WordPress and started exploring the dashboard. Now you can start building and customizing your website to meet your needs.