How to install WordPress Manually
You can install WordPress manually if you choose the option to not install WordPress (empty environment) while adding a site. This is useful if you want to test a plugin or theme on an earlier version of WordPress.
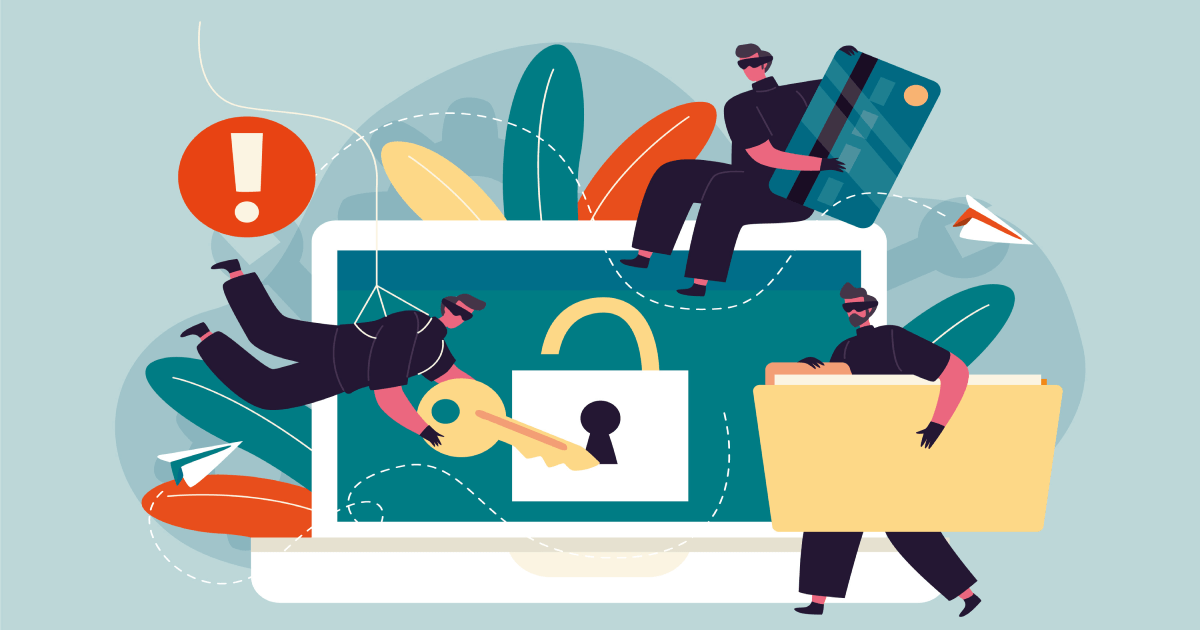
You can install WordPress manually if you choose the option to not install WordPress (empty environment) while adding a site. This is useful if you want to test a plugin or theme on an earlier version of WordPress.
How to install WordPress using SFTP
Step 1
Download the WordPress version you wish to install from WordPress.org and save it somewhere easy to find on your computer.
Step 2
When your download is finished, extract the files from the downloaded file.

Step 3
Upload your WordPress files to the server of your website. You’ll need to use SFTP to connect to your site for this. Navigate to the public directory once you’ve connected. Upload the files from your own machine to the server. You can skip or delete the readme.html and license.txt files because they aren’t required.
Step 4
You must visit your site in order to run the WordPress installer. When you visit your site, the WordPress installation will appear, where you may select the language for your site. Click the ‘Continue’ after you choose your language.
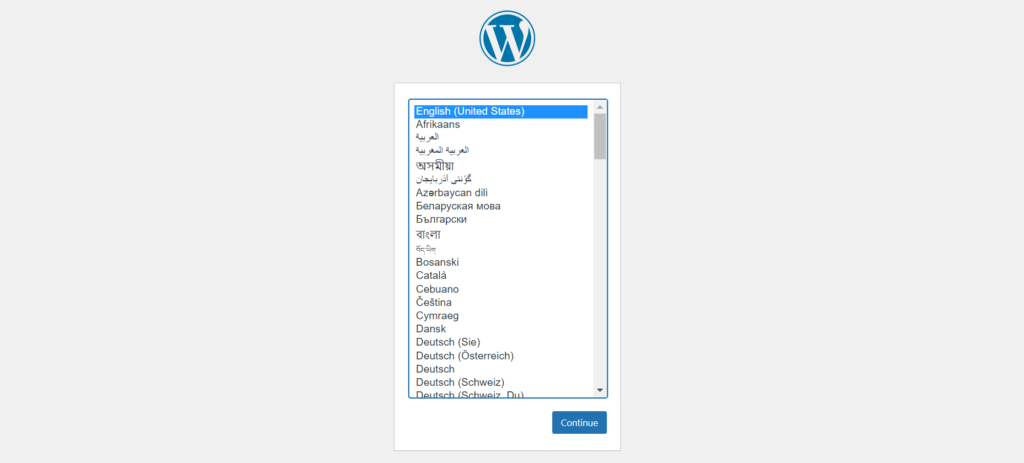
Step 5
The next step of the installation process is the connection details. Here you need to provide your database information ( database name, username, password, and host ).
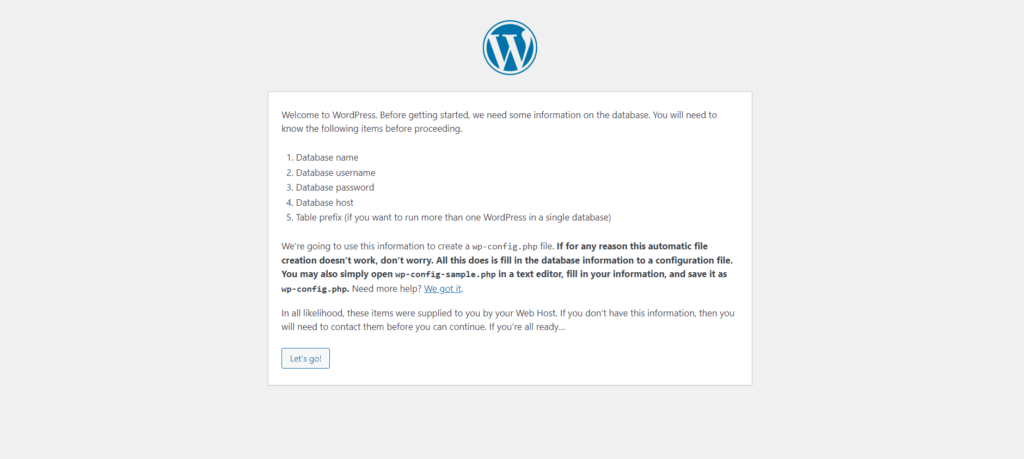
Step 6
The last and final step is providing information about your site and creating a user with administrator privileges. Later use these credentials to log in to your website.
Step 7
The last step is another screen where you can enter your site’s basic information: title, username, and password.
Step 8
Now open the login page (/wp-admin) of your website and sign in.
How to install WordPress using WP-CLI
Step 1
Connect to the server using SSH and navigate to the document root of your site.
Step 2
Use wp core download to download the latest version of WordPress.
Step 3
Create a wp-config file using this command:
wp config create --dbname=yourdbname --dbuser=yourdbuser --prompt=dbpass
Step 4
Install WordPress using this command:
wp core install --url=example.com --title="Your New WordPress Site" --admin_user=youruser --prompt=admin_password [email protected]
Optional: If you want to downgrade WordPress use this command:
wp core update --version=5.7.3 --force
Step 5
Now open the login page (/wp-admin) of your website and sign in.
Was this post helpful? ( Answers: 0 )
Leave a comment
If you enjoyed this post or have any questions, please leave a comment below. Your feedback is valuable!