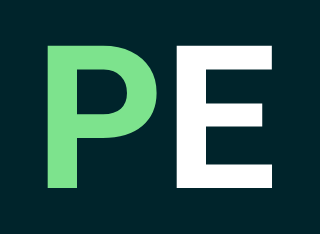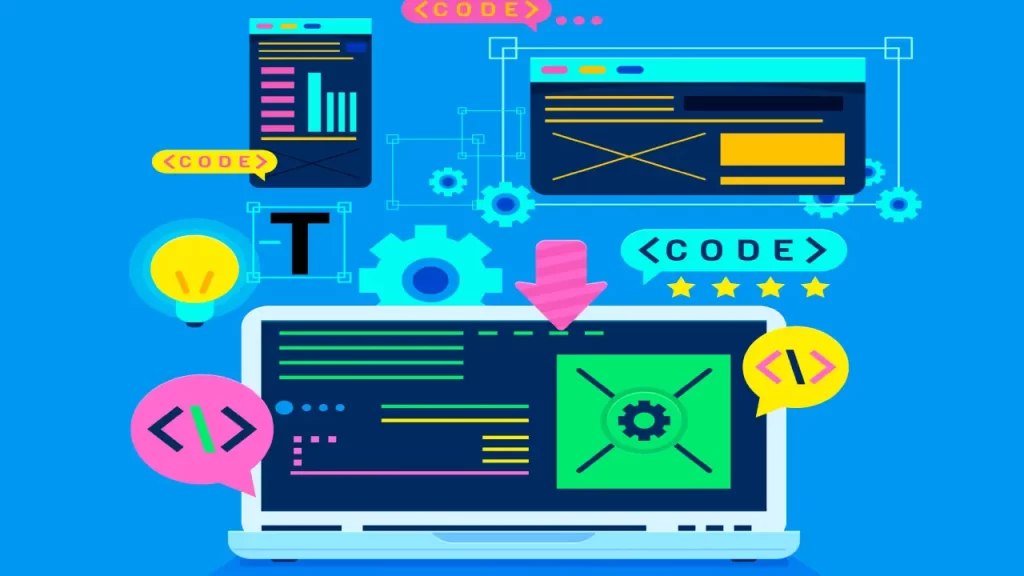
How to embed a YouTube video into your WordPress website with the Iframe Element
One of the most popular platforms for hosting and sharing videos is YouTube. Embedding a YouTube video on your WordPress site is a relatively straightforward process, and this article will guide you through it step-by-step.
If you are a WordPress website owner, adding videos to your site can be a great way to increase engagement and attract more visitors. One of the most popular platforms for hosting and sharing videos is YouTube. Embedding a YouTube video on your WordPress site is a relatively straightforward process, and this article will guide you through it step-by-step.
Note: Both self-hosted (on wordpress.org) and freely hosted (on wordpress.com) blogs are covered in this article.
1. Choose the video you want to embed
The first step is to select the video you want to add to your WordPress site. Go to the YouTube website and search for the video you want to use. Once you find it, click on the video to open it.
2. Obtain the embed code
Once the video is open, click on the “Share” button located beneath the video player. Then, click on the “Embed” button to get the embed code. This code allows you to display the video on your website.
3. Configure video size
You have the option of choosing a standard video size provided by YouTube or customizing the dimensions to fit your website’s design. To do this, click on the drop-down menu under the “Video size” heading and select one of the preset sizes or enter custom dimensions.
4. Copy the embed code
After configuring the video size, click on the “Copy” button to copy the embed code to your clipboard. You can then paste this code into your WordPress site’s editor.
5. Navigate to the editor
Log in to your WordPress site and navigate to the page or post where you want to embed the video. In the editor, click on the “Text” or “HTML” tab to switch to the text editor.
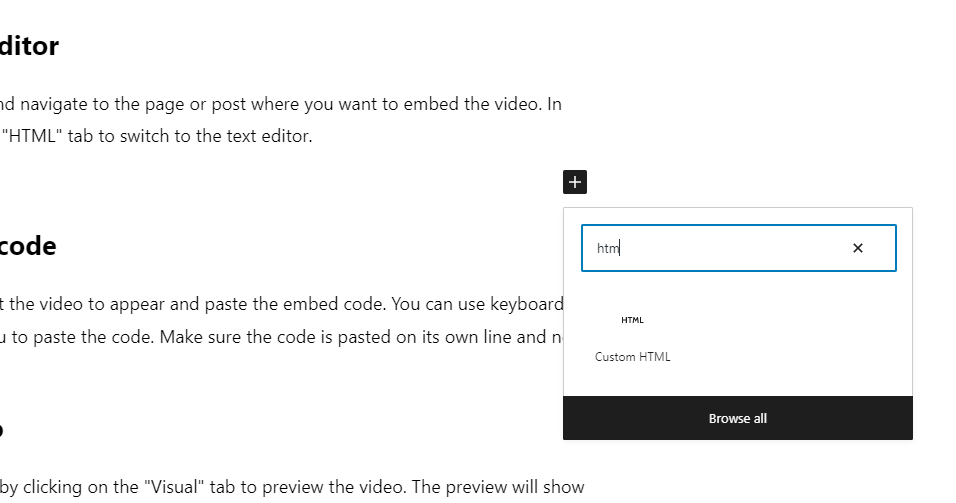
6. Paste the embed code
Place the cursor where you want the video to appear and paste the embed code. You can use keyboard shortcuts or the right-click menu to paste the code. Make sure the code is pasted on its own line and not mixed with other text.
7. Preview the video
Switch back to the visual editor by clicking on the “Visual” tab to preview the video. The preview will show how the video will appear on the live site.
8. Publish the post
After you have completed these steps, save or publish the post or page, and the YouTube video will be embedded on your WordPress site.
By following these simple steps, you can easily embed YouTube videos on your WordPress website. This feature can help you create a more engaging and dynamic website, and encourage visitors to stay longer and return to your site.