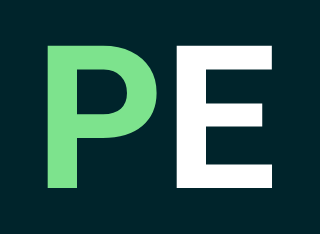How to Add Date Range in the Post List Admin Area in WordPress
WordPress provides an easy way to organize your posts by adding a date range in the post list admin area. In this article, we will show you how to add a date range in the post list admin area in WordPress.
If you have a website or blog that has a lot of posts, it can be challenging to keep track of when they were published. Fortunately, WordPress provides an easy way to organize your posts by adding a date range in the post list admin area. In this article, we will show you how to add a date range in the post list admin area in WordPress.
Step 1: Install and Activate the Admin Columns Plugin
The first step in adding a date range in the post list admin area is to install and activate the Admin Columns plugin. This plugin allows you to add custom columns to your post list in the admin area, including a date range column.
To install the plugin, go to the Plugins page in your WordPress dashboard and search for “Admin Columns”. Click on the Install Now button, and once the plugin is installed, click on the Activate button to activate it.
Step 2: Add the Date Range Column
Once you have activated the Admin Columns plugin, you can add the date range column to your post list in the admin area. To do this, go to the Posts page in your WordPress dashboard and click on the Screen Options button in the top-right corner of the screen.
In the Screen Options panel, you will see a list of columns that you can add to your post list. Scroll down until you see the Date Range option and click on the checkbox next to it to enable it. Once you have enabled the Date Range column, click on the Apply button to save your changes.
Step 3: Configure the Date Range Column
Now that you have added the Date Range column to your post list, you can configure it to display the date range for each post. To do this, hover over the Date Range column header and click on the Edit link that appears.
In the Edit Column panel, you can customize the settings for the Date Range column. You can choose to display the date range in a specific format, such as “January 1, 2023 – March 15, 2023”, or you can choose to display the number of days since the post was published. Once you have configured the settings for the Date Range column, click on the Save button to save your changes.
Step 4: Sort and Filter by Date Range
To sort your posts by date range, click on the Date Range column header to sort the posts by the date range.
To filter your posts by date range, click on the Filter button in the top-right corner of the screen and select the date range you want to filter by. You can also use the search box to search for posts within a specific date range.
Conclusion
Adding a date range in the post list admin area in WordPress is a great way to organize your posts and make it easier to find posts published within a specific time frame. By following the steps outlined in this article, you can easily add a date range column to your post list and configure it to display the date range for each post.
More: How to add custom filters like date range in the posts list admin area using hooks and a little bit of coding. Click here for more.