Ingin daftar dan login Kit4D slot online dengan cara yang aman dan mudah? Kamu datang ke tempat yang tepat! Di sini, kita akan membahas panduan lengkap cara akses aman, login, dan daftar di Kit4D agar pengalaman bermain slot online kamu lancar tanpa kendala. Yuk, simak sampai tuntas!
Kenapa Penting Akses Aman di Kit4D?
Sebelum mulai bermain, akses aman itu wajib banget. Karena Kit4D adalah situs judi slot online, keamanan data dan transaksi kamu harus terjaga supaya gak ada risiko pencurian data atau akun dibobol orang lain. Dengan akses yang aman, kamu juga bebas dari masalah teknis seperti situs yang susah dibuka atau diblokir oleh provider internet.
Cara Akses Kit4D yang Aman
Cara akses Kit4D gampang banget, tapi kamu harus ikuti langkah ini supaya tetap aman:
1. Gunakan Link Resmi
Selalu pakai link resmi Kit4D yang valid. Banyak link palsu yang beredar, jadi hati-hati. Kalau bingung, cek update link terbaru dari sumber terpercaya.
2. Pakai VPN Jika Perlu
Kalau akses situs terkendala oleh internet provider atau wilayahmu, kamu bisa gunakan VPN untuk membuka Kit4D dengan aman.
3. Jangan Bagikan Informasi Pribadi
Hindari membagikan username, password, atau data pribadi ke pihak lain supaya akun kamu tetap terlindungi.
Langkah Login di Kit4D
Setelah akses aman, tahap berikutnya adalah login. Caranya sangat sederhana:
- Masukkan username dan password yang sudah kamu daftarkan.
- Pastikan kamu mengisi data dengan benar agar tidak gagal login.
- Kalau lupa password, gunakan fitur “Lupa Password” untuk reset dengan email atau nomor HP yang terdaftar.
Kalau login berhasil, kamu sudah bisa menikmati semua permainan slot online di Kit4D dengan nyaman.
Cara Daftar Slot Online di Kit4D
Kalau kamu belum punya akun, berikut langkah daftar yang mudah:
1. Kunjungi Situs Resmi Kit4D
Pastikan kamu di link resmi, ya!
2. Klik Menu Daftar
Biasanya ada tombol “Daftar” di pojok kanan atas halaman utama.
3. Isi Formulir Pendaftaran
Masukkan data yang dibutuhkan seperti nama, nomor HP, email, dan buat username serta password.
4. Verifikasi Akun
Beberapa situs meminta verifikasi melalui SMS atau email agar akun kamu aman.
5. Mulai Deposit dan Mainkan Slot
Setelah daftar sukses, kamu bisa langsung deposit dan mulai bermain!
Tips Agar Bermain Slot Online di Kit4D Makin Seru dan Aman:
1. Gunakan Password Kuat
Kombinasikan huruf besar, kecil, angka, dan simbol supaya akun sulit dibobol.
2. Periksa Update Link Secara Berkala
Kit4D bisa berganti link supaya tetap bisa diakses. Pastikan kamu selalu menggunakan link terbaru.
3. Jangan Terburu-buru Bermain
Pelajari dulu cara kerja permainan supaya dapat strategi yang tepat dan menghindari kerugian besar.













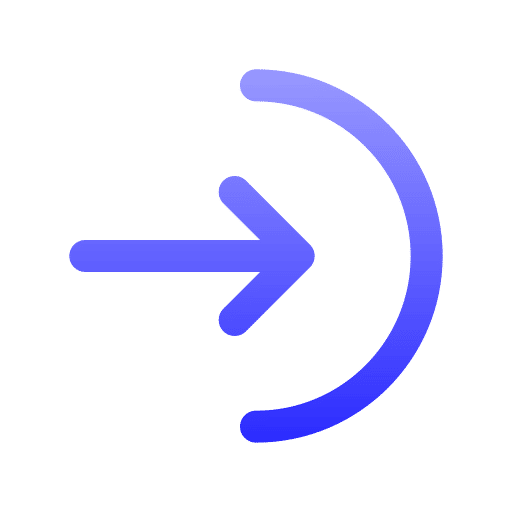 LOGIN
LOGIN
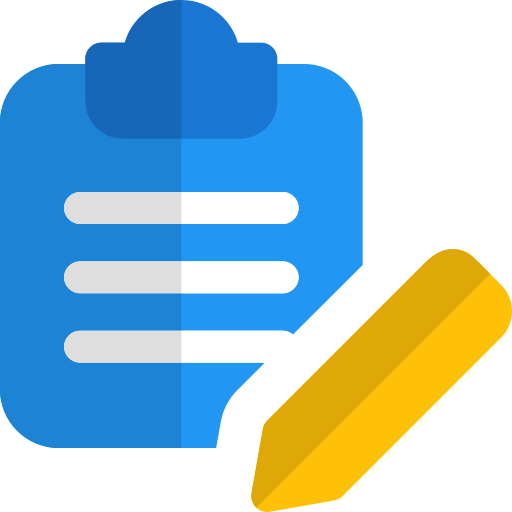 DAFTAR
DAFTAR
 Promo
Promo
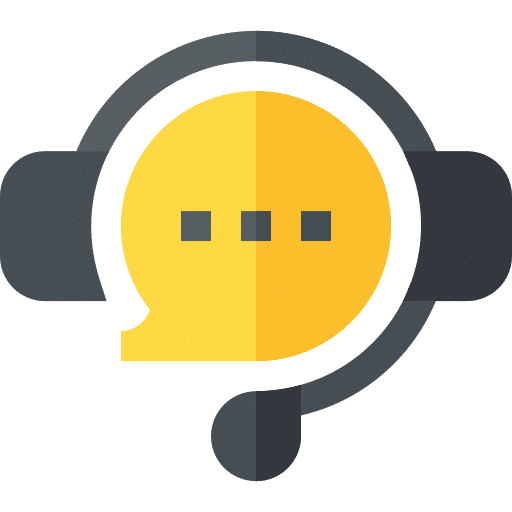 LIVECHAT
LIVECHAT